The .GIF format for images is very popular. Nearly every graphics program supports it. However, GIF was born in the days of very slow modems. To make the images smaller, GIF allowed only 256 colors. But GIF is useless for photos. When you convert a photograph to GIF, quite a bit of the image is lost.
JPG, another image format, is widely used by digital cameras. JPGs use compression, so the image takes up less space in the camera's memory. However, compression also includes loss of quality. The more you compress an image, the worse the quality. Most people don't realize this: every time you open a JPG, make a minor change, and save it, the JPG is compressed yet again. So the first version is 20%, the second version is 20% of 20%, the third is 20% of 20% of 20%, and so on. The more you work with a JPG, the worse it gets. This shows up as pixelation, which means that random pixels are added.
To solve these problems, there is PNG, a new image format (Portable Network Graphics, pronounced "ping.")
Here is an image in all three formats: GIF (59 KB), JPG (27 KB), and PNG (67 KB).
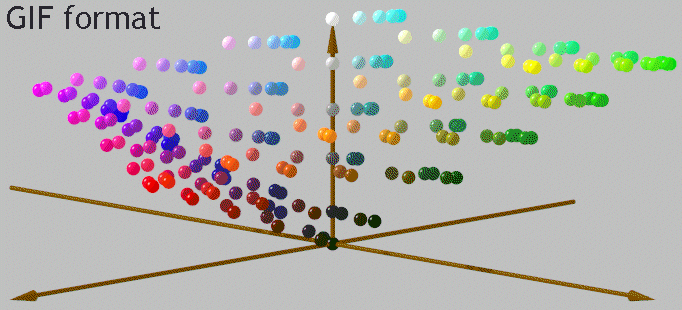
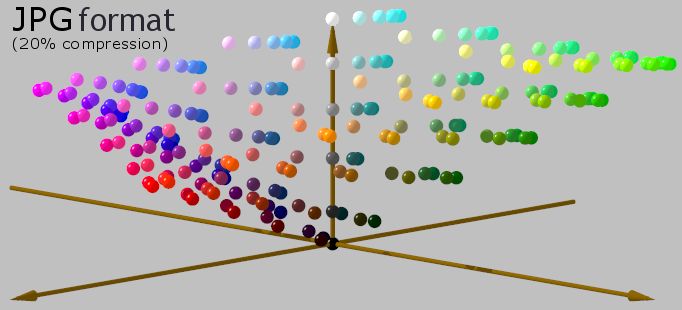
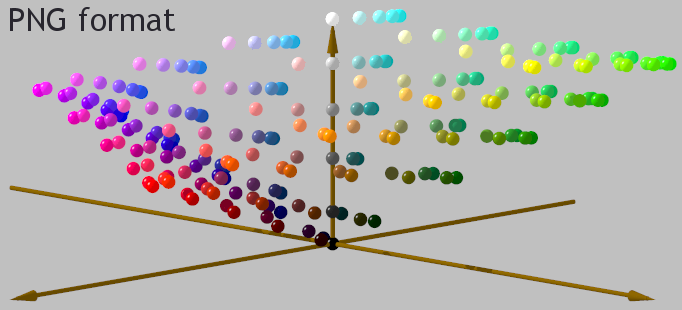
If you look closely, the PNG shows a greater range of colors. No more grainy GIF images! No more pixelated JPGs! ("Pixelation" is the addition of stray pixels into an image. Look closely between the dots of the JPG image. You'll see it's slightly fuzzy.)
Browser Support of PNG
- PNG is supported by all major browsers.
- PNGs do not support animation. If you have GIF animations, you will not be able to convert them to PNG. The developers of PNG felt that animation should be supported with its own format. MNG was developed to support animation. PaintShop Pro's Animation Studio supports the MNG format. To convert your animations, open the GIF animation and save it in MNG format.
It's easy to convert from GIFs or JPGs to PNG in Paintshop. You can convert several hundred images in a few seconds.
- Select File | Batch Conversion.
- Navigate to the folder that contains the GIFs.
- In Files of Type, select GIF.
- In Output Settings, select PNG.
- Click Options and select Interlaced.
- In Output Folder, select the folder where you want the resulting PNG files to be placed.
- Finally, click Select All (right side of dialog box.) This will start the conversion.
Further Resources
- Quick overview of GIF, PNG, and JPG at ee.surrey.ac.uk/FAQ/standards.html
- The PNG Home Page. Very detailed. For developers, advanced questions, and so on. www.libpng.org/pub/png/
- The W3's FAQ on PNG at www.w3.org/Graphics/PNG/
